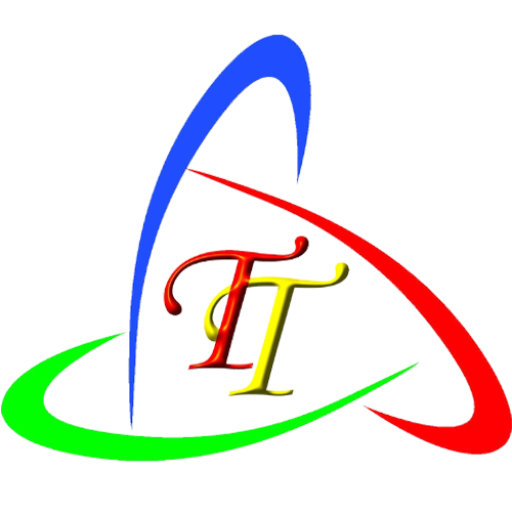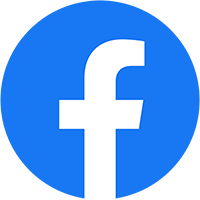Nội dung
Bài viết Hướng dẫn cách cài đặt máy in ảo PDF CutePDF Writer, các bạn cùng theo dõi nhé !
Hiện nay máy in là một công cụ vô cùng quen thuộc với rất nhiều người trong chúng ta nhất là dân văn phòng, vậy bạn đã bao giờ sử dụng máy in ảo CutePDF Writer bao giờ chưa? Một tính năng phổ biến khi sử dụng máy in này là tạo File PDF từ 1 File sẵn có rất nhanh, tiện lợi với số lượng và dung lượng cực lớn.
1. Cách cài đặt máy in PDF ảo CutePDF Writer
Để cài đặt máy in PDF ảo CutePDF cho máy tính của mình, bạn hãy thực hiện theo các bước bên dưới nhé!
Bước 1: Tải phần mềm CutePDF Writer TẠI ĐÂY.

Bấm Free Download để tải về
Bước 2: Bấm vào File vừa tải xuống và chọn I accept the agreement > Bấm Next.

Đồng ý với các điều khoản của phần mềm
Bước 3: Bấm Next.

Chuyển sang bước tiếp theo
Bước 4: Chọn Install để cài đặt.

Hoàn tất cài đặt phần mềm
2. Cách sử dụng máy in PDF ảo CutePDF Writer
Sau khi đã tải phần mềm về máy tính thành công, bạn sẽ cần biết cách sử dụng CutePDF Writer, cùng theo dõi các bước hướng dẫn sử dụng bên dưới nhé!
Bước 1: Mở File Word muốn chuyển sang PDF > Bấm tổ hợp phím Ctrl + P để mở hộp thoại in > Chọn vào CutePDF Writer để sử dụng.

Chuyển sang máy in ảo CutePDF Writer
Bước 2: Chọn lệnh Print.
Khi này, sẽ có một bảng thông báo hiện lên yêu cầu bạn tải phần mềm Free Converter để sử dụng CutePDF Writer. Nếu bạn chưa cài đặt phần mềm này trước đó, hãy tải về và sử dụng

Ra lệnh in
Bước 3: Đặt tên File PDF của bạn và chọn nơi lưu File.

Lưu File vào thư mục
Trong trường hợp bạn muốn đặt mật khẩu (Passwords) cho File PDF của mình, bạn có thể tham khảo các thức thực hiện như sau:
Bước 1: Chọn lệnh Add Passwords.

Thêm mật khẩu cho File PDF
Bước 2: Nhập mật khẩu tại các mục tương ứng > Chọn OK để hoàn tất.
Các mục sử dụng như sau:
– Password Required to open document: Mật khẩu cho phép mở File PDF.
– Password Required to change pẻmissions and Passwords: Mật khẩu cho phép thay đổi nội dung bên trong File PDF.

Chọn OK khi thiết lập xong mật khẩu
3. Phần mềm cài đặt máy in ảo PDF
Ngoài phần mềm CutePDF Writer mà bài viết giới thiệu đến bạn, bạn có thể tham khảo một số phần mềm khác tương tự dưới đây.
– Phần mềm clawPDF
Khi sử dụng phần mềm này, bạn có thể tùy chỉnh cài đặt cho mỗi hồ sơ Mẫu đặt tên tệp tin, cài đặt nén cho màu sắc và hình ảnh thang độ xám, tùy chọn mã hóa và thêm chữ ký bằng chứng chỉ kỹ thuật số.

Phần mềm clawPDF cực tiện dụng
– Phần mềm Microsoft Print to PDF
Microsoft Print to PDF là một trong những phần mềm thông dụng nhất vì chúng được tích hợp sẵn trong hệ điều hành, bạn có thể dễ dàng sử dụng mà không cần cài đặt thêm phần mềm bên thứ ba nào khác.

Phần mềm có sẵn của Windows
– Phần mềm PDF24 Creator
PDF24 Creator là một công cụ miễn phí, cung cấp các giải pháp dễ sử dụng liên quan đến tài liệu PDF. Bạn có thể tạo file PDF từ bất kỳ tài liệu có thể in nào, trích xuất trang, hợp nhất và tách file,..

PDF24 Creator đem lại nhiều tiện ích cho bạn
Vừa rồi máy tính thành trung đã giới thiệu cũng như hướng dẫn các bạn những phần mềm cơ bản nhất có thể hỗ trợ việc in qua máy in pdf ảo, chúc các bạn làm thành công.
Nếu trong quá trình cài đặt gặp vấn đề gì khó khăn hãy liên hệ với chúng tôi qua hotline: 0962141398 để được hỗ trợ nhanh nhất, nếu như máy tính của bạn gặp các vấn đề sự cố cần khắc phục, sửa chữa máy tính tại nhà hãy liên hệ cho chúng tôi nhé !